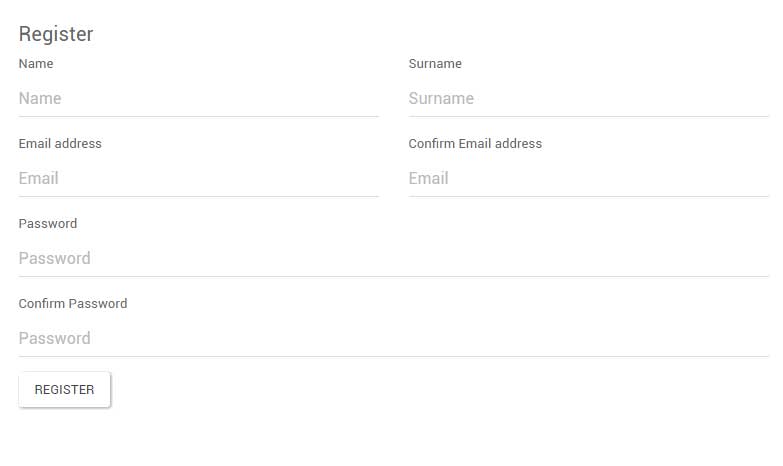
Quick Start Guide
Overview
PaperPix is a media delivery system designed for Photographers and Journalists. It allows for the simple delivery of your content in the format you require using an upload once and send to many format. Including Images, Video and Copy live from your news or event using your mobile device or laptop. Media can be delivered via FTP or email to publications, your desk, clients or shared on social media by simply selecting them from the send menu.
Contact: [email protected] | Whats App: +44 (0) 7747606996
PaperPix - 5-7 Station Road, Ailsworth. Peterborough. PE5 7AH
Registration
Register
Registering for a PaperPix account is simple. Add your details, together with an email address and password. An email will be sent to your email address, simply follow the instructions to activate your account.
Registration Screen:
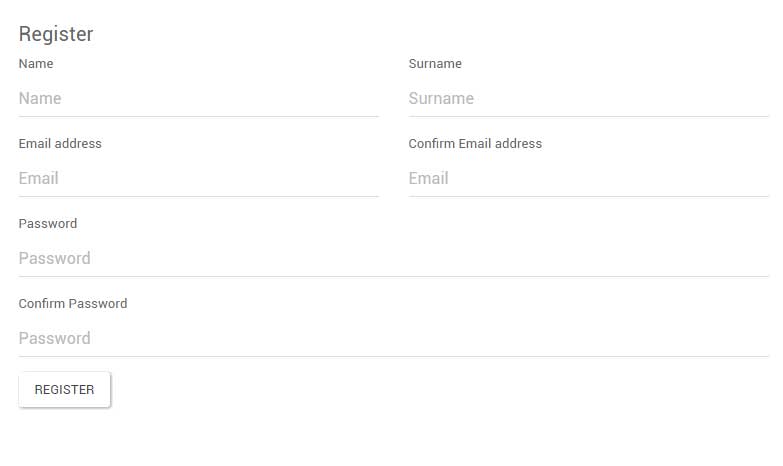
Login
Login
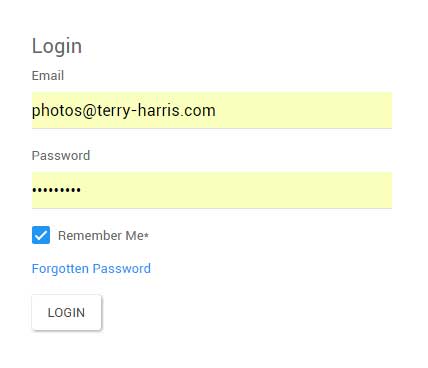
Account
The “My Accounts” menu item allows you to edit and change your account details. Simply click the item you need to change and when finished click update. The details you fill in here are used to populate your IPTC / Caption information you apply to your photos. It is therefore important that this information is correct and up to date. Your FTP details are also on this page. You are given an FTP account to send images directly to the storage area ready to caption or transmit. Click the password field to view your password.
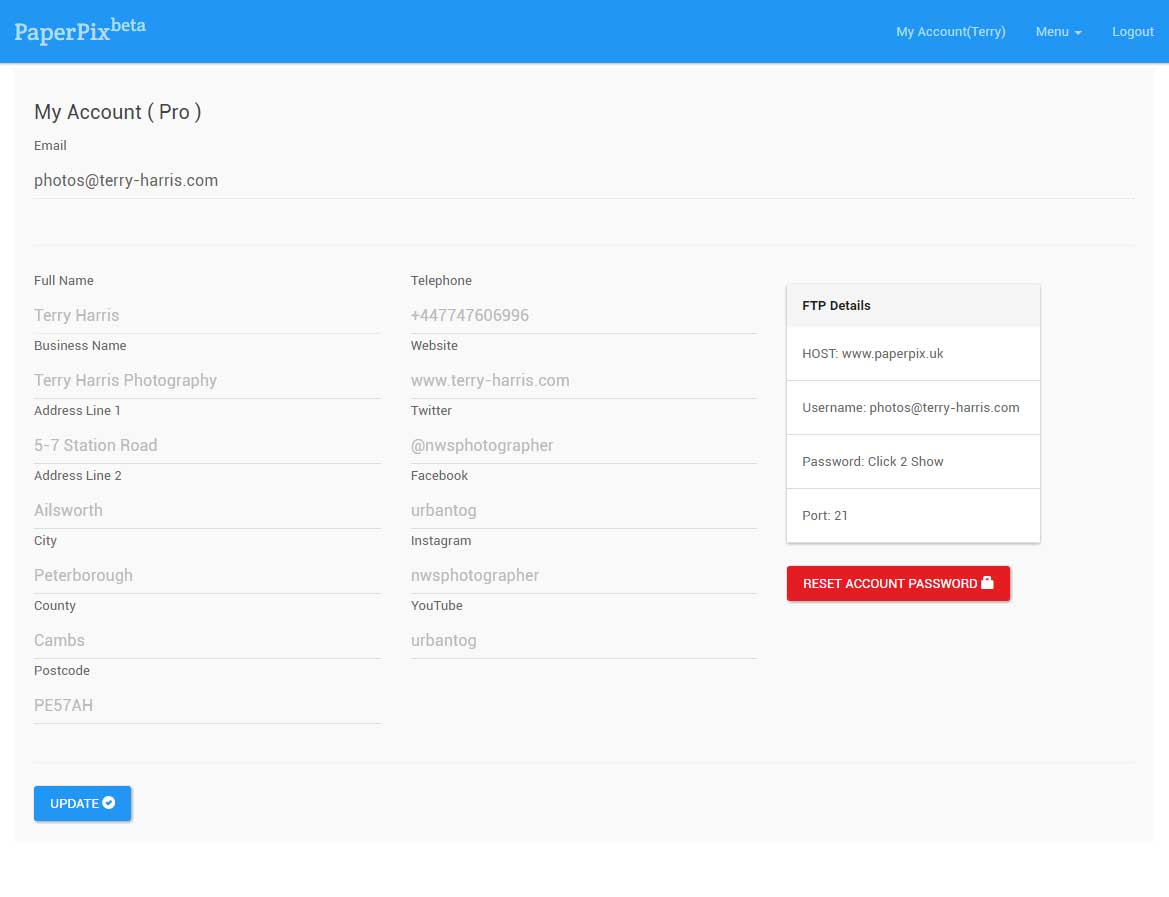
Dashboard
The dashboard is laid out to provide quick access to the main areas of PaperPix. Click on any of the options to access those areas. *The Dashboard can be modified via the admin page on your account settings. The admin page is not implemented yet but will include the ability to create detailed reports, data usage etc as well as feedback and effectiveness from social media.
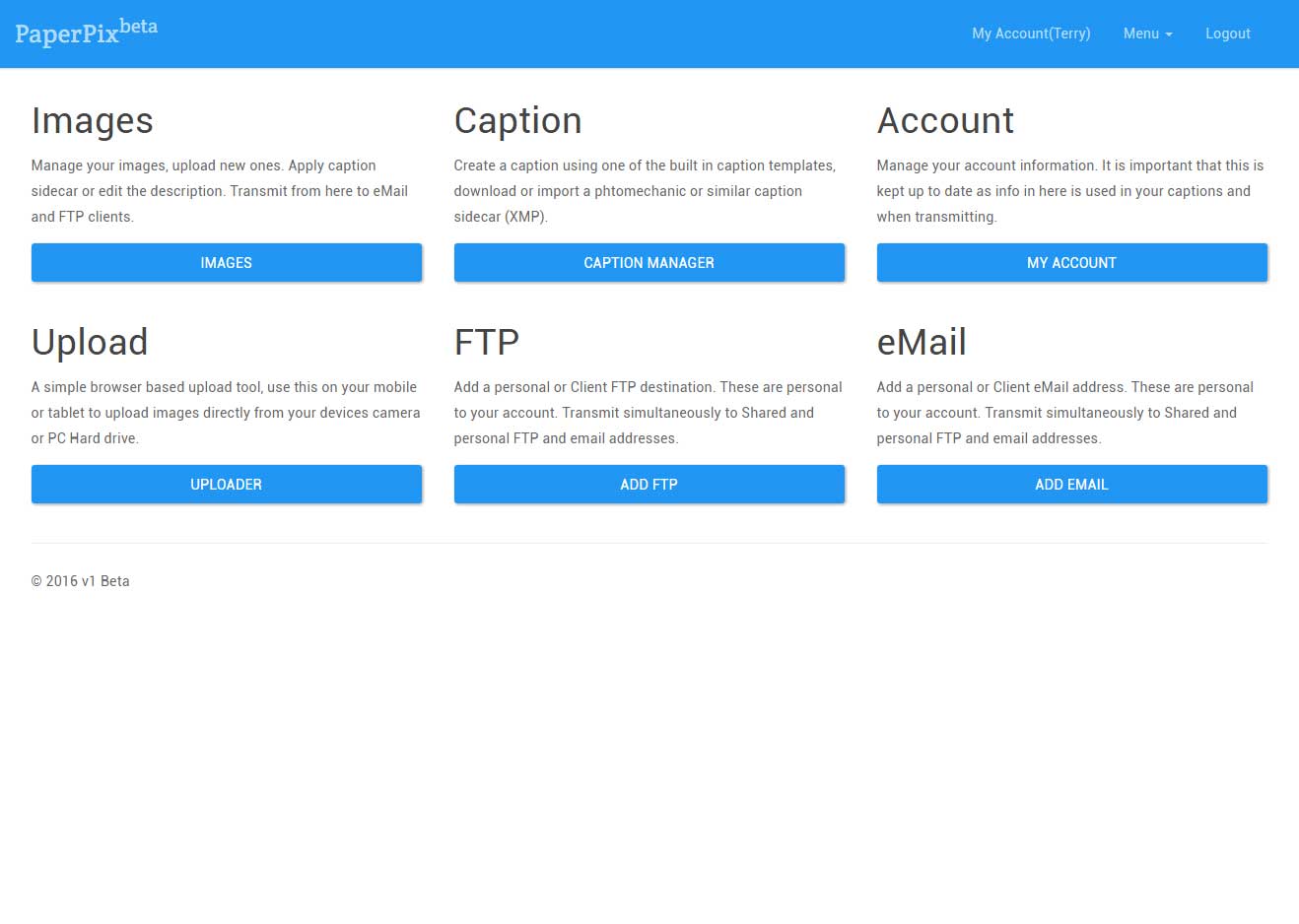
Captioning Tools
Caption Manager
All of the details that are entered in your "My Account" page are used to apply to your caption. If you need to alter these details use the "My Account" page to edit or change them.

Previous captions can be selected from the drop down list. Here you are able to download the XMP file, View the caption data, Import a side car or agency provided caption template or simple delete a caption that is no longer needed. Future options will include the abilityt to archive captions.

Caption Templates
PaperPix has a selection of defined caption templates. Selecting the desired template will present you with different options to create a caption. If a templete is not available you can import a XMP file and use that to caption your images. See import caption for details. It is also possible to upload an image that already has a caption and extract that caption to edit using the edit IPTC option on the images page. Then extract that caption to become available for use on other images.
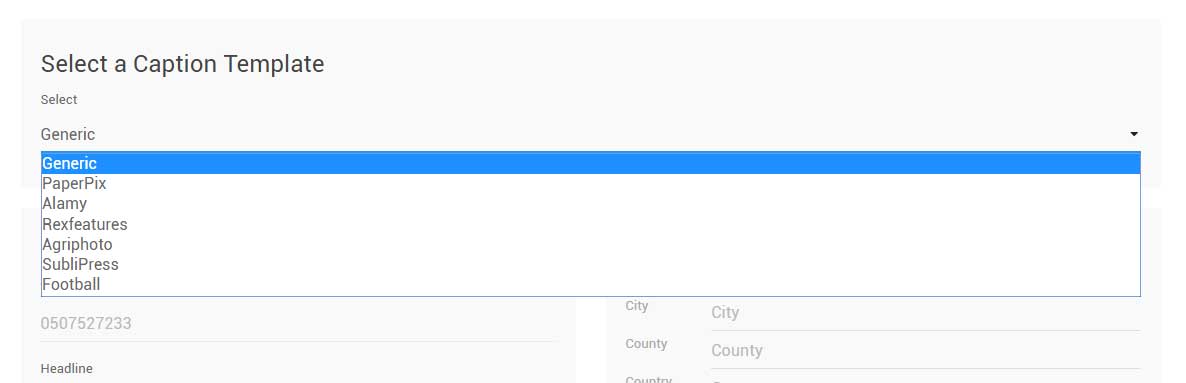
New Caption
New captions can be easily created using the caption manager. Simply enter the details as required. A Transmission ref is automatoically created for every caption for future use to easy delivery to set lists of destinations automatically. Any new captions created will become available for use anytime in the future and emailed to you also to save locally. They will load into popular applications on MAC and PC such as Photo Mechanic and IOS / Android apps like Photo Genie.
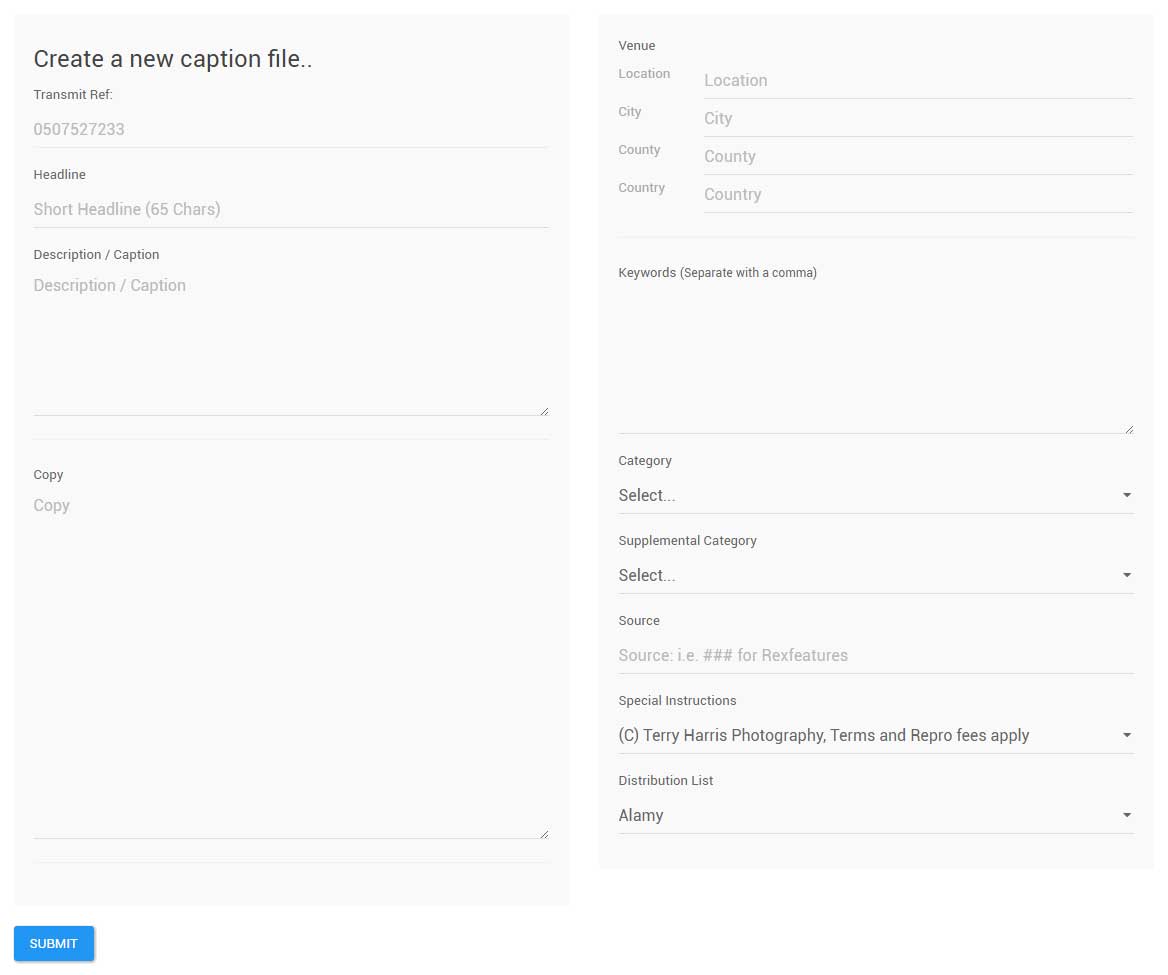
Copy / Message
The Generic Caption Template contains a field to add copy or a message. Journalists and Photographers can use this area to add copy or message that will be appended to the body of any emails with images attached sent out with this template applied.

Media (Images / Video)
Upload Media
To upload media ro PaperPix you have the option of FTP or the Built in web uploader. Wew will assume for the sake of this quick guide that you are familiar with FTP. Your FTP details can be found on your my account page. To upload using the web interface simply drag your files (PC and MAC) or click the browse button to access images or video already on your PC / Mac or Mobile device (Tablet / Phone). Once you select the required media click upload and the files will be transfered to your PaperPix images section. A thumbnail of your video or images will be crated the 1st time you click "My Images". You can also use your devices built in camera to record video and images and upload it uising the web interface (See Below).
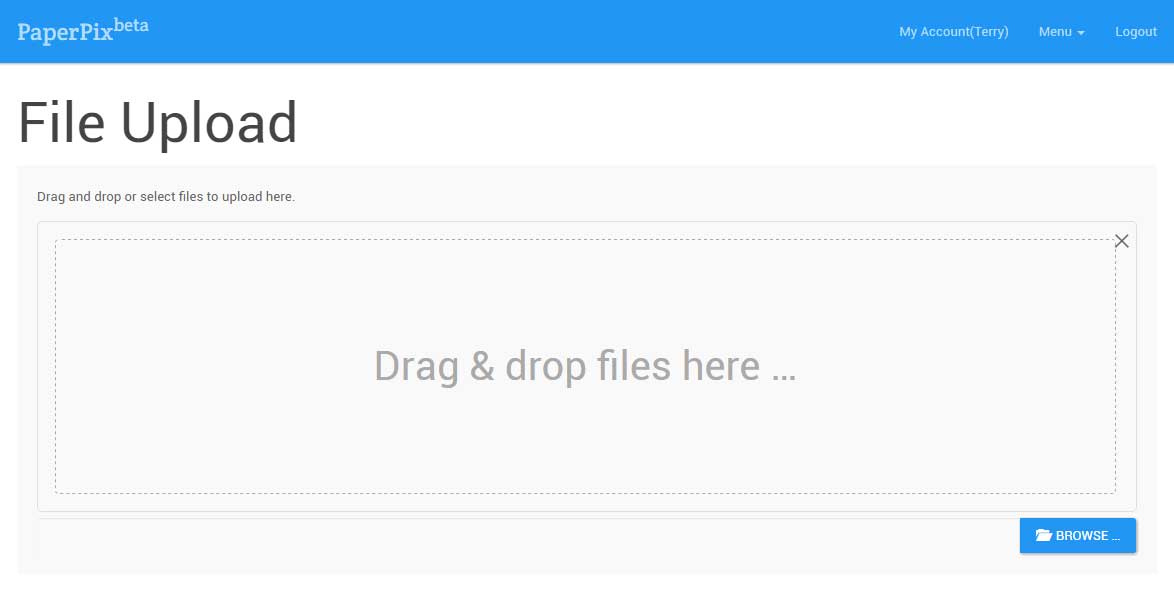
Upload Media (Mobile Devices)
From the dashboard simply select upload as normal.
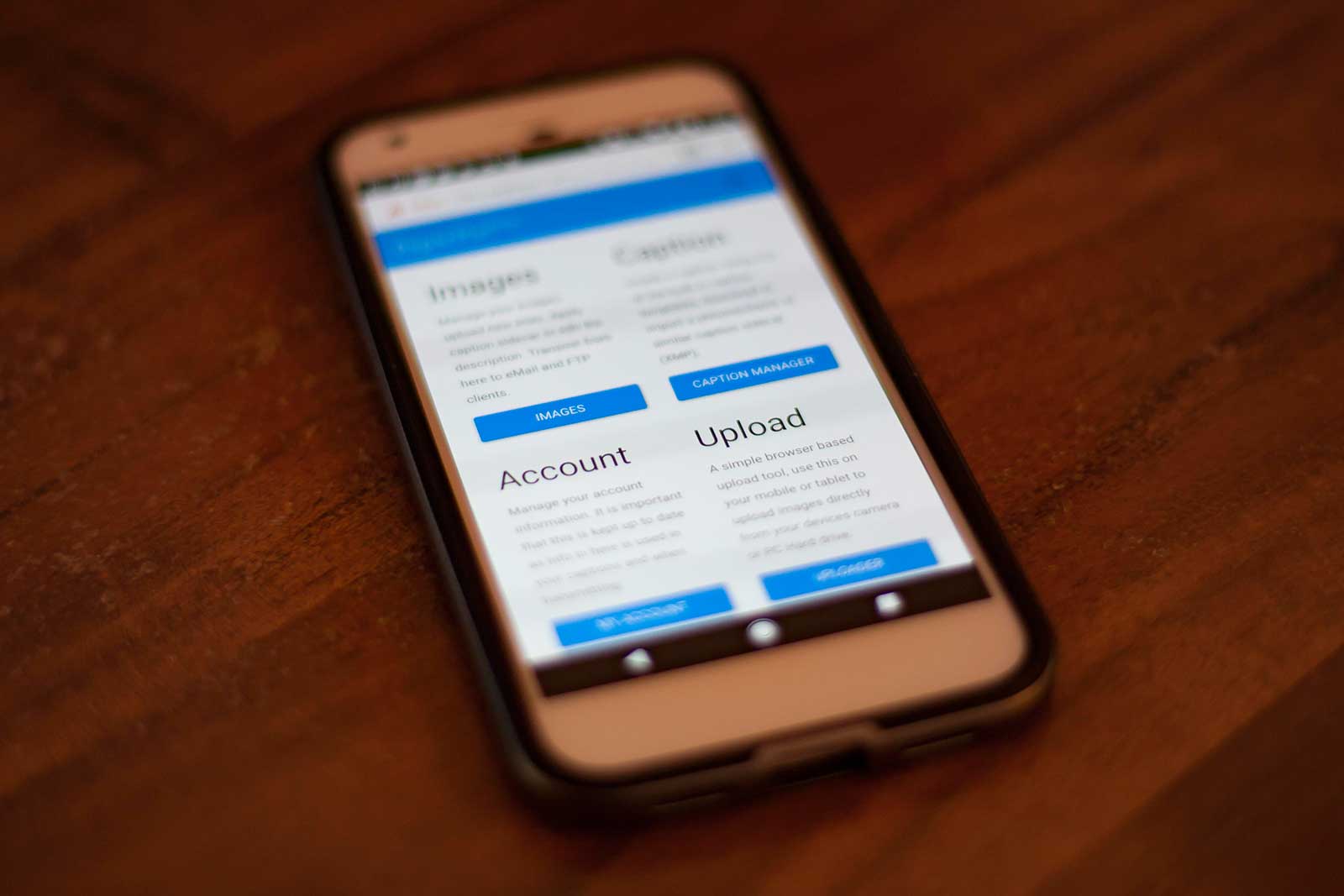
Select Video or Stills
Select from your camera Stills or Video (on Android Left icon is stills and right is video) the folder icon allows you to select multiple video or images from the devices storage.
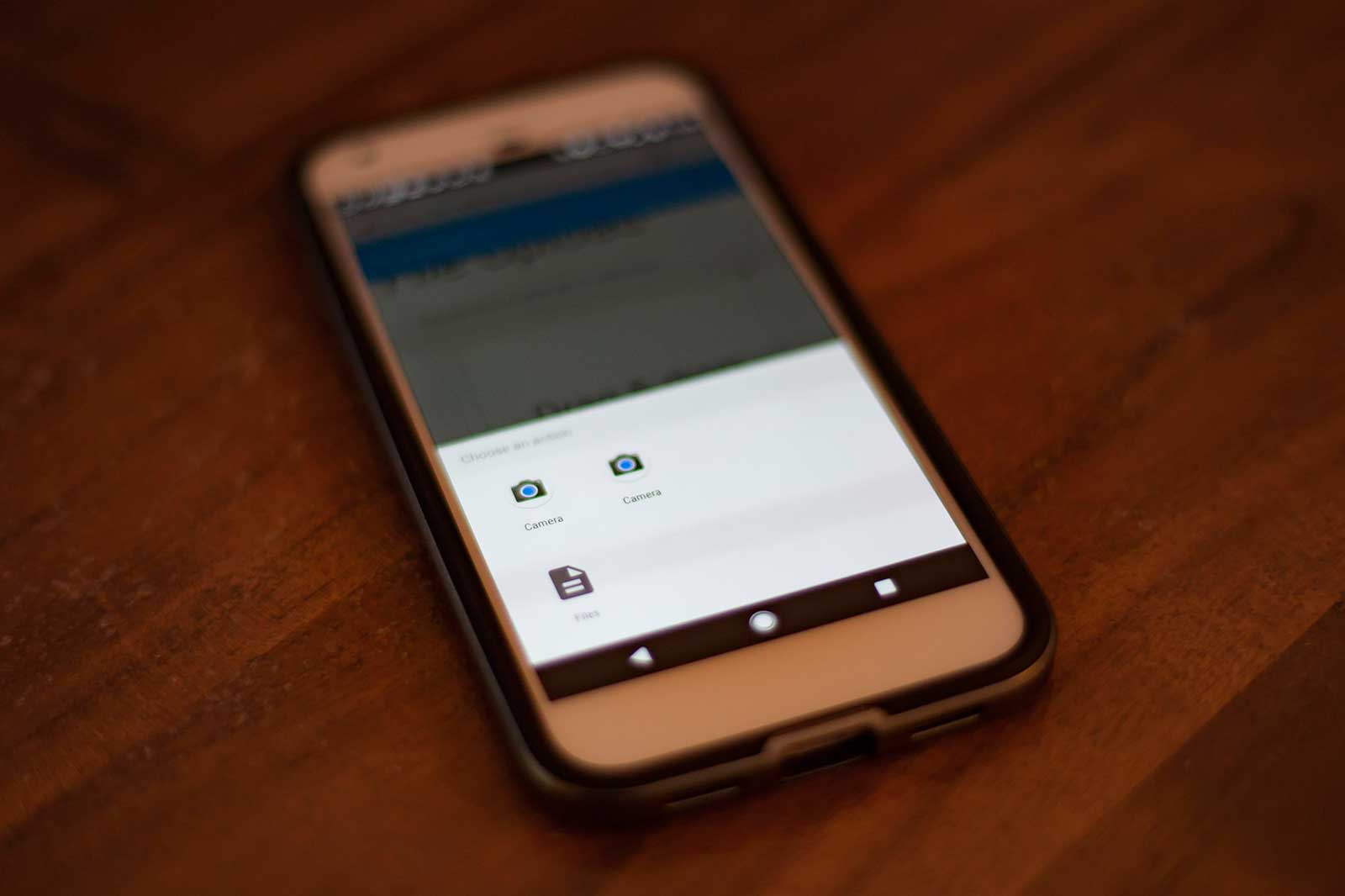
Finalise your selection
Record your image or video and click the tick to accept.
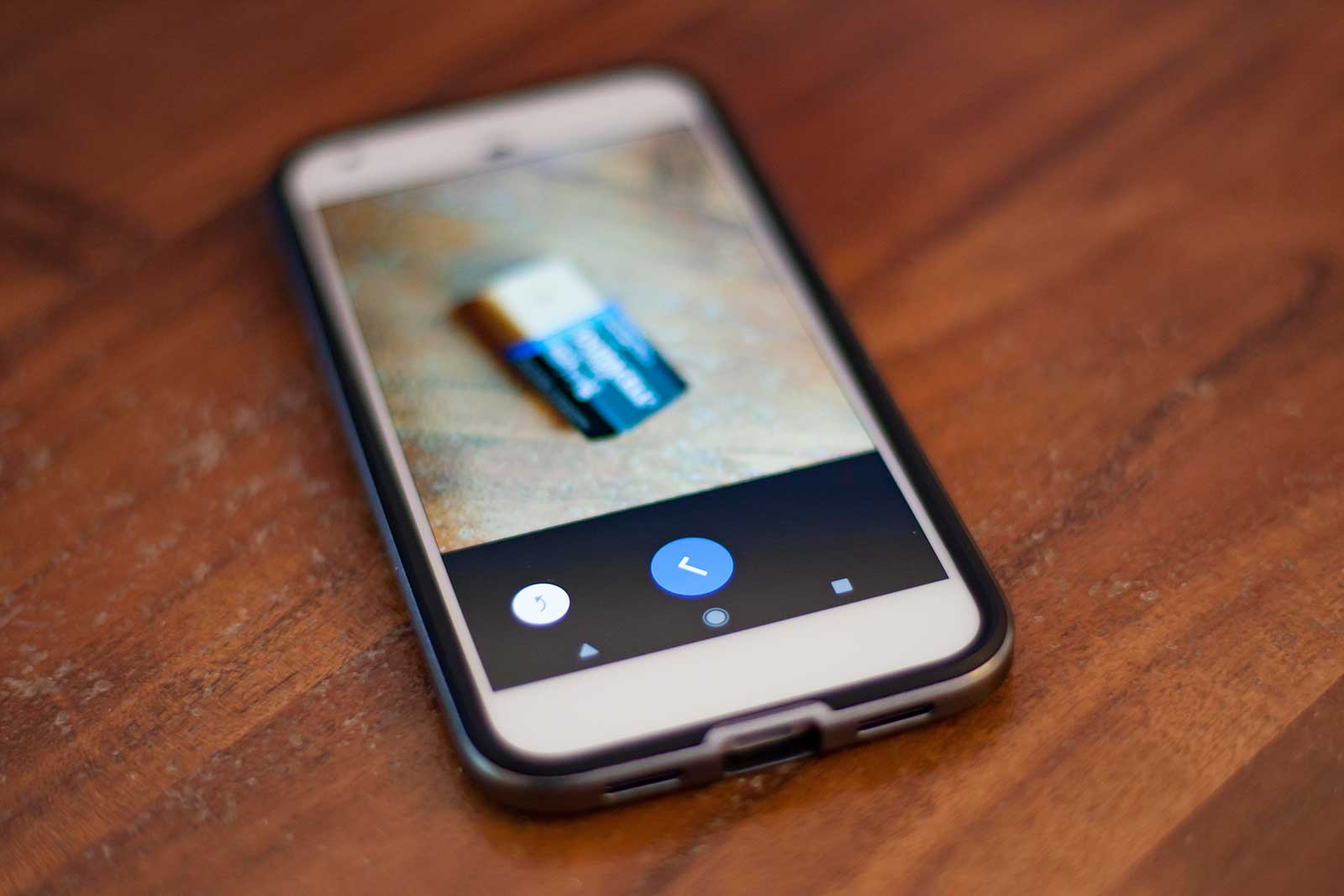
Click upload
As with PC / Mac and Tablet you now click the upload icon to send the images to PaperPix.

Rename (Batch / Single)
Renaming allows you to rename one or multiple images. Multiple images will be given squencial numbers, i.e. if you rename 5 files "New Images" they will be renamed "New Images - 001", "New Images - 002", "New Images - 003" etc.
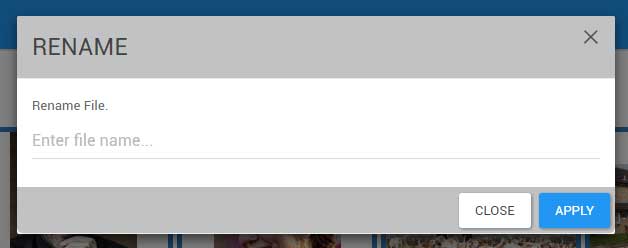
Apply a caption
Select one or more images and from the action menu select "APPLY CAPTION". From the popup select the required caption from the dropdown selection list and click the apply caption button. All the the selected images will now have the IPTC data updated / over written with the details in your selected caption.
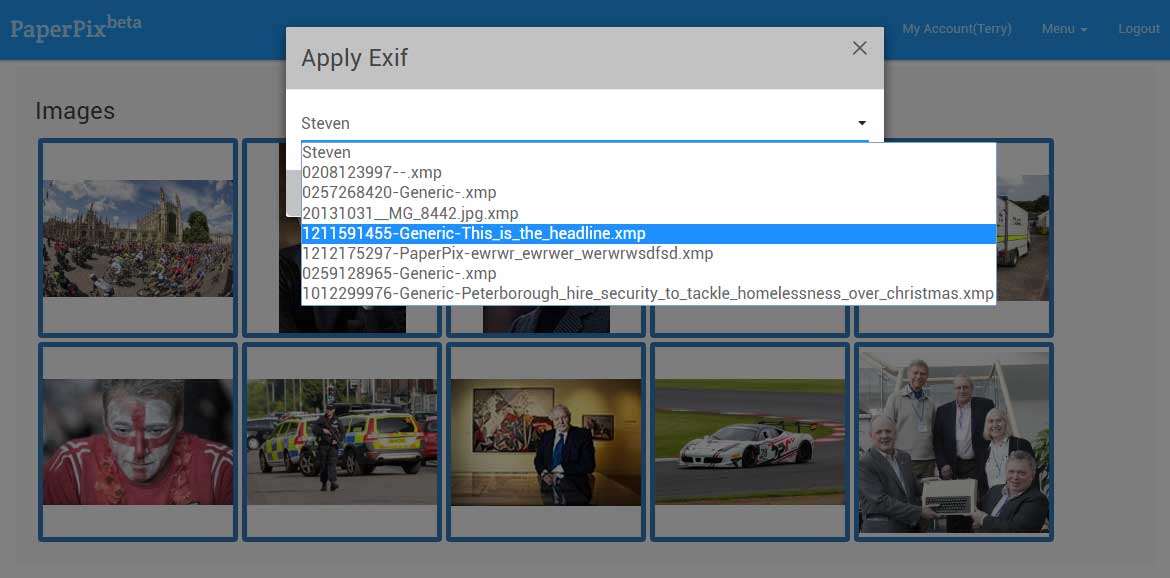
Extract IPTC
If an agency supplied an image with their detault caption details and format you can use the extract IPTC option to store the details in your list of available captions. Simply upload the image(s) with the caption(s) and select the (one) image then from image over lay click the extract IPTC icon  the inforamtion stored in that image will now be avialble in your list of captions.
the inforamtion stored in that image will now be avialble in your list of captions.
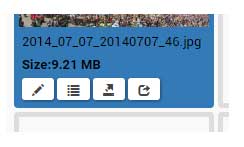
Edit IPTC
Select an image and click the edit IPTC icon  This will load the IPTC editor page. All the IPTC data within the image can be edited and saved from here. Click or search any of the fields and type the new information. Then simply click submit for the changes to be applied. Use the arrow top left to return to the images page. Shortcodes and Variables coming soon.
This will load the IPTC editor page. All the IPTC data within the image can be edited and saved from here. Click or search any of the fields and type the new information. Then simply click submit for the changes to be applied. Use the arrow top left to return to the images page. Shortcodes and Variables coming soon.
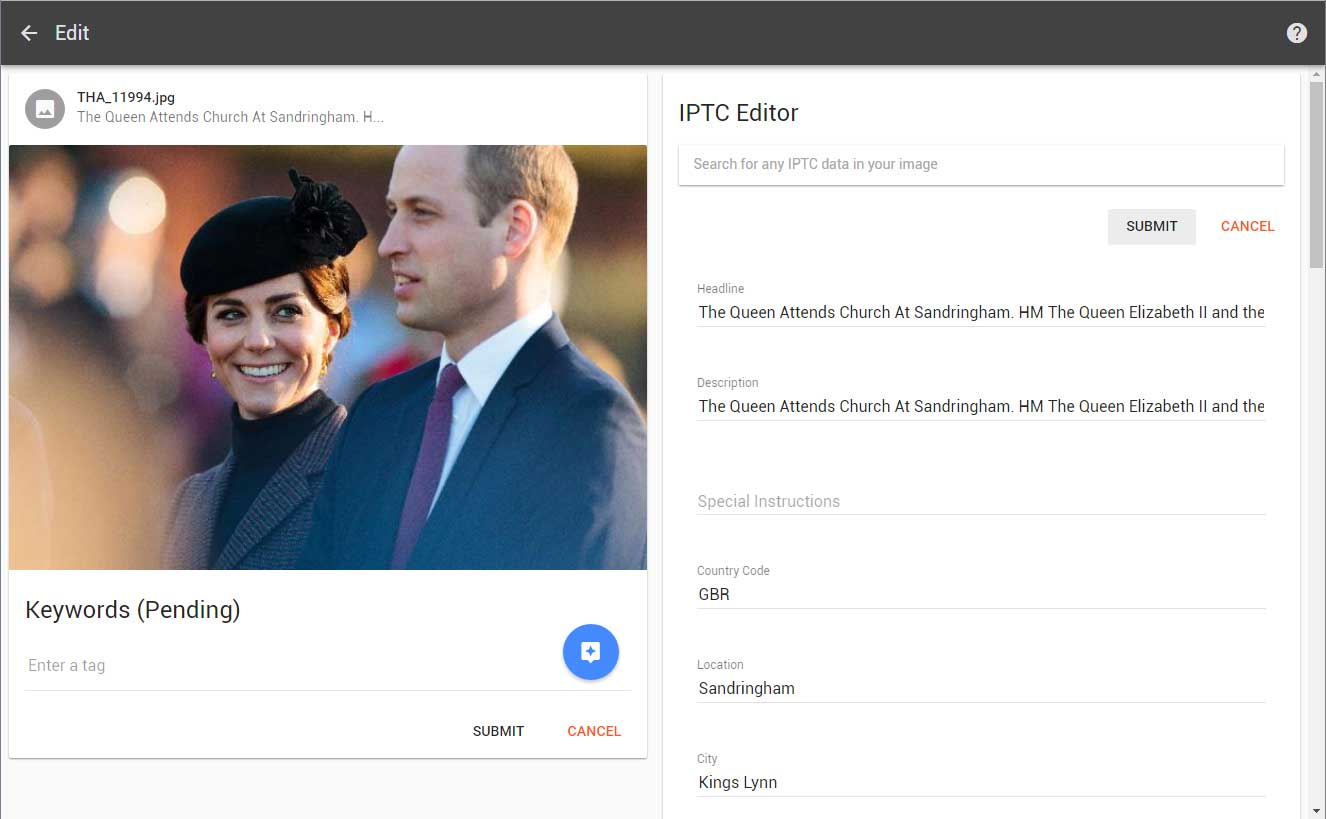
Keyword Assist
One of the innotive features within PaperPix is the Keyword Assist. Click, the Assistant button 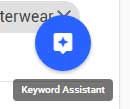 after a short delay the assitant will return a number keywords it thinks matches your image. Click the X next to any that are not required, similarly type next to the word tag to add additional keywords that have been misssed by the AI. Finally click submit to have the keywords embedded into the image file meta data. During the AI Procedure a very small low res version of your image is sent to a 3rd party where their fully automated AI system will interegate the images and return a number of keywords. The image is then deleted from their system.
after a short delay the assitant will return a number keywords it thinks matches your image. Click the X next to any that are not required, similarly type next to the word tag to add additional keywords that have been misssed by the AI. Finally click submit to have the keywords embedded into the image file meta data. During the AI Procedure a very small low res version of your image is sent to a 3rd party where their fully automated AI system will interegate the images and return a number of keywords. The image is then deleted from their system.
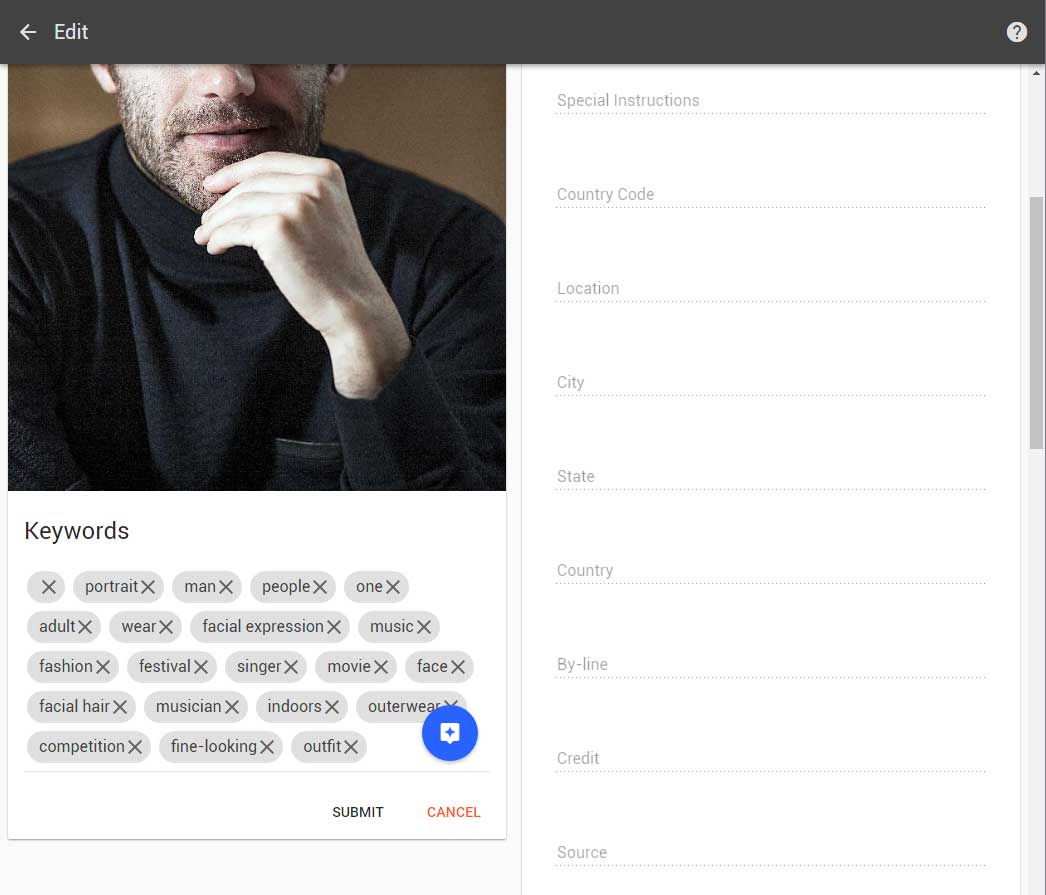
Download
If you want to save the set or all the images, select them and click the menu option "DOWNLOAD". A zip will be created and all the selcted files will be downloaded to you Computer or Mobile Device.
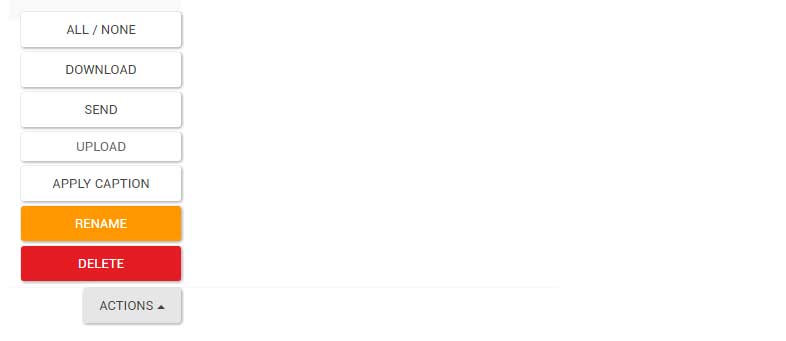
Transmit
Transmit allows you to select as many images as you need and send them to publications, collegues, picture desks etc in one go, without burning any more of your mobile data. You can select FTP or Email or a combination of both. Click the transmit option from the Action menu for a list of Email and FTP destinations.
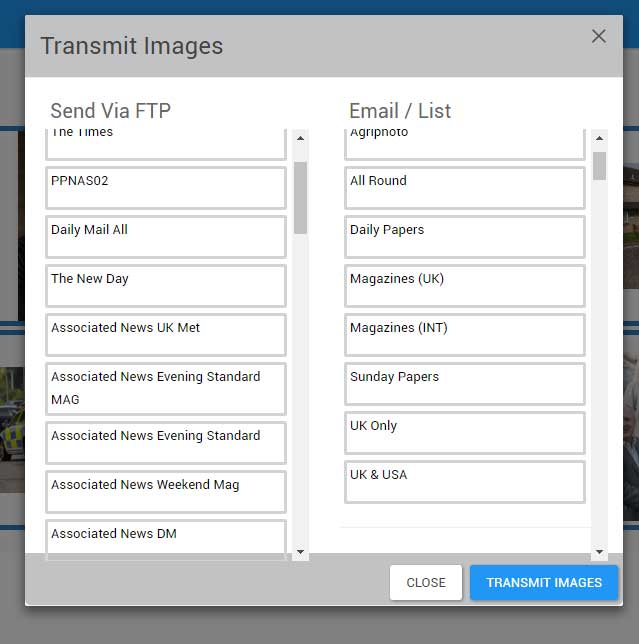
Transmit
From the transmit popup select your destinations. Then click TRANSMIT IMAGES. Once clicked you can close your app or device as the transmit will happen in the background.
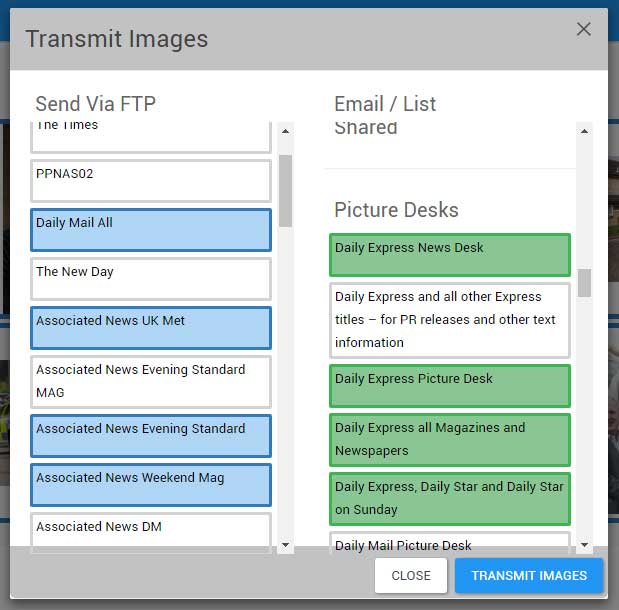
Delete Media
Select any or all the images to delete. The Delete option is the red button in the Action Menu, Bottom right. You will be asked to confirm you want to delete the images (media). PaperPix is not a storage facility and in the beta we do not actively cull images after a set time. You are adviced to download then delete sets that are no longer needed as the system will slow down for you the more images you upload.
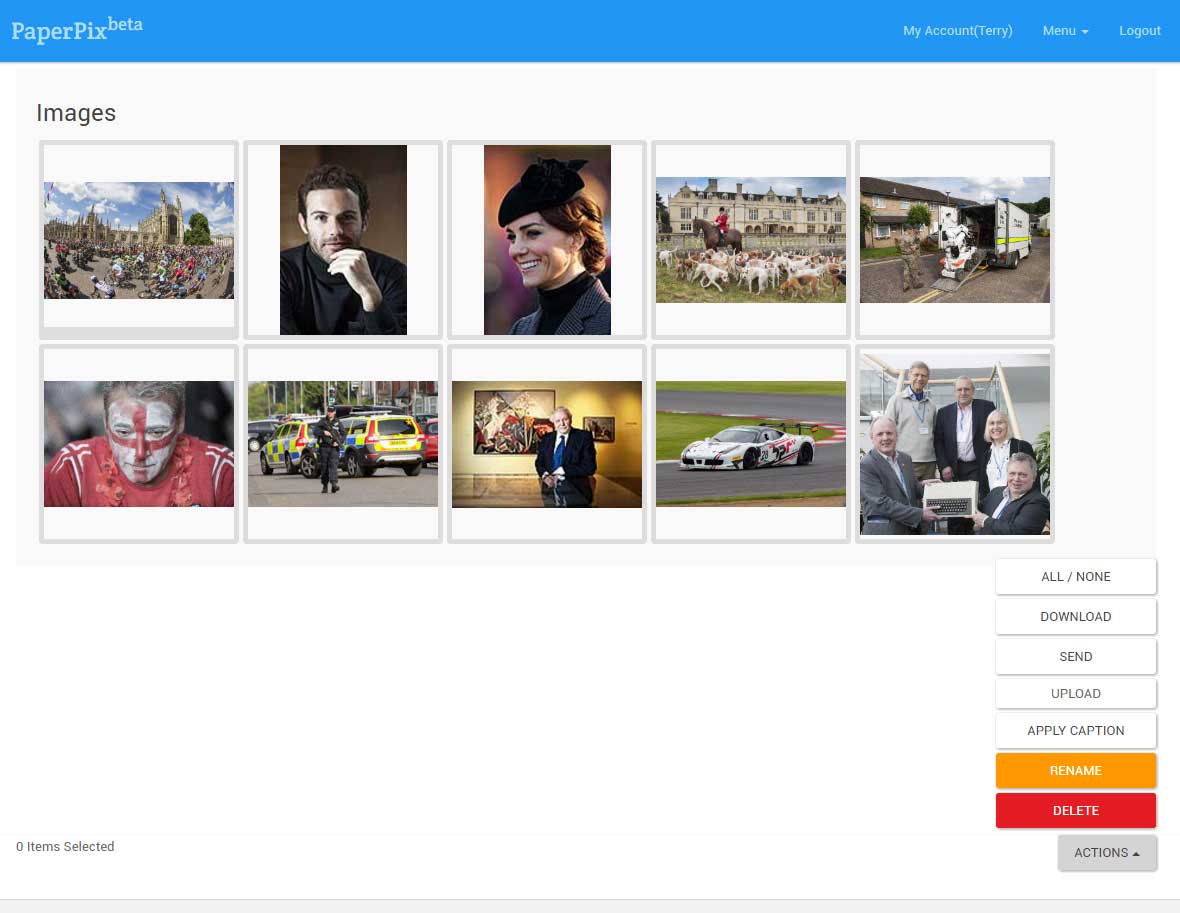
Create Destinations
Add new Email Destinations
.....
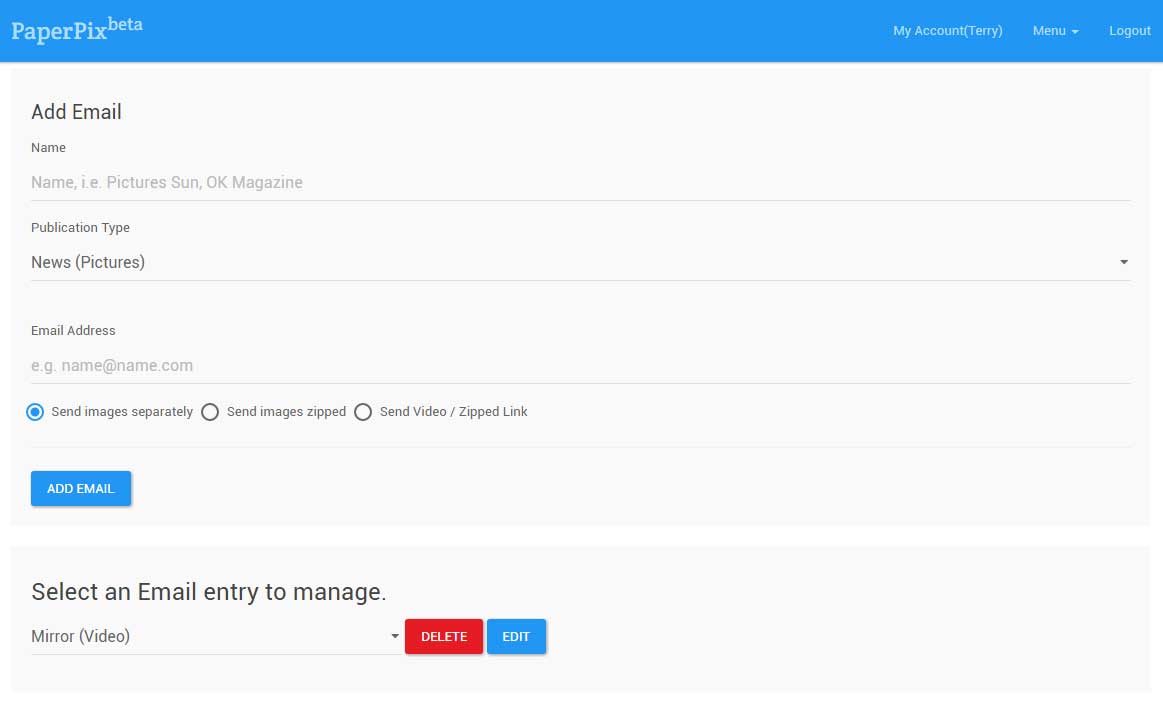
Add new FTP Destinations
.....
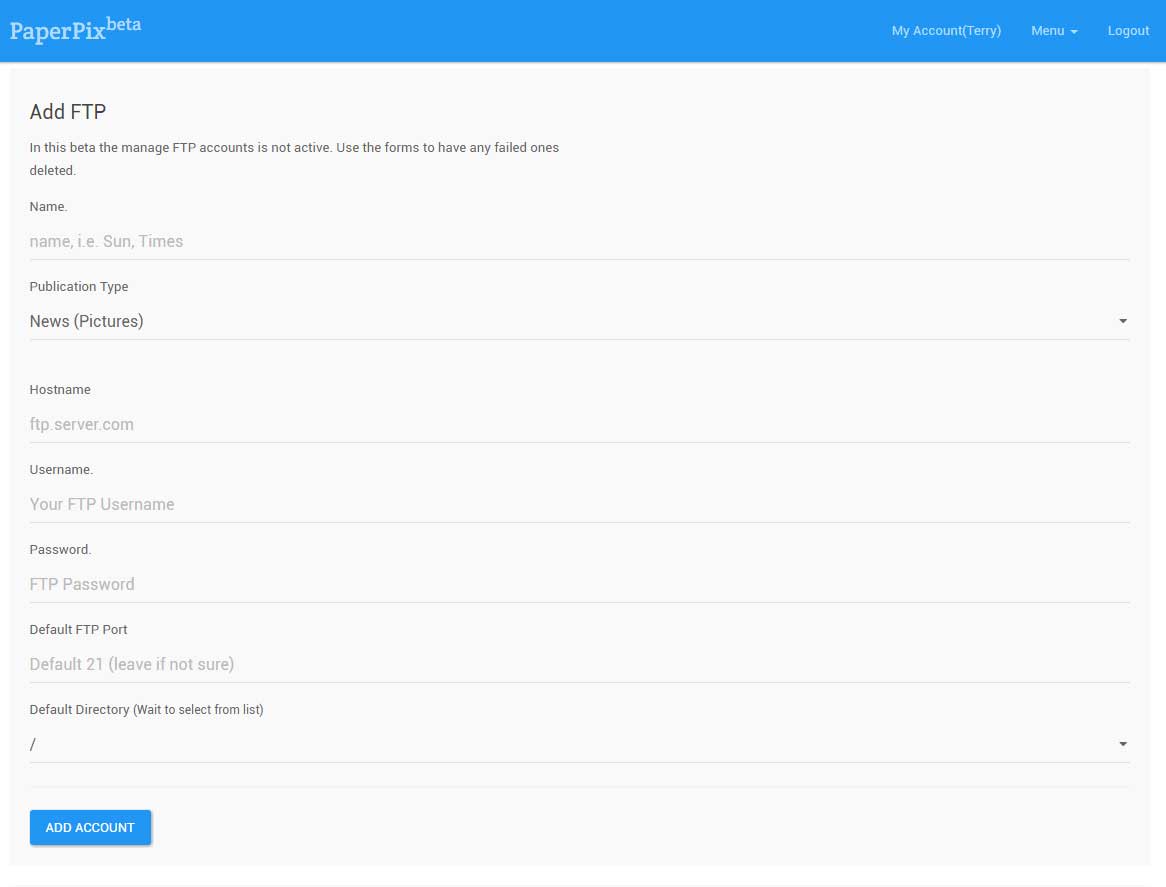
Add new AN.OTHER Destinations
Dropbox, One Drive, Google Drive, Photoshelter TBC
Support
Support forms
Select Support, Feedback or feature request, click send. We will endevour to contact you withing 24 hours.
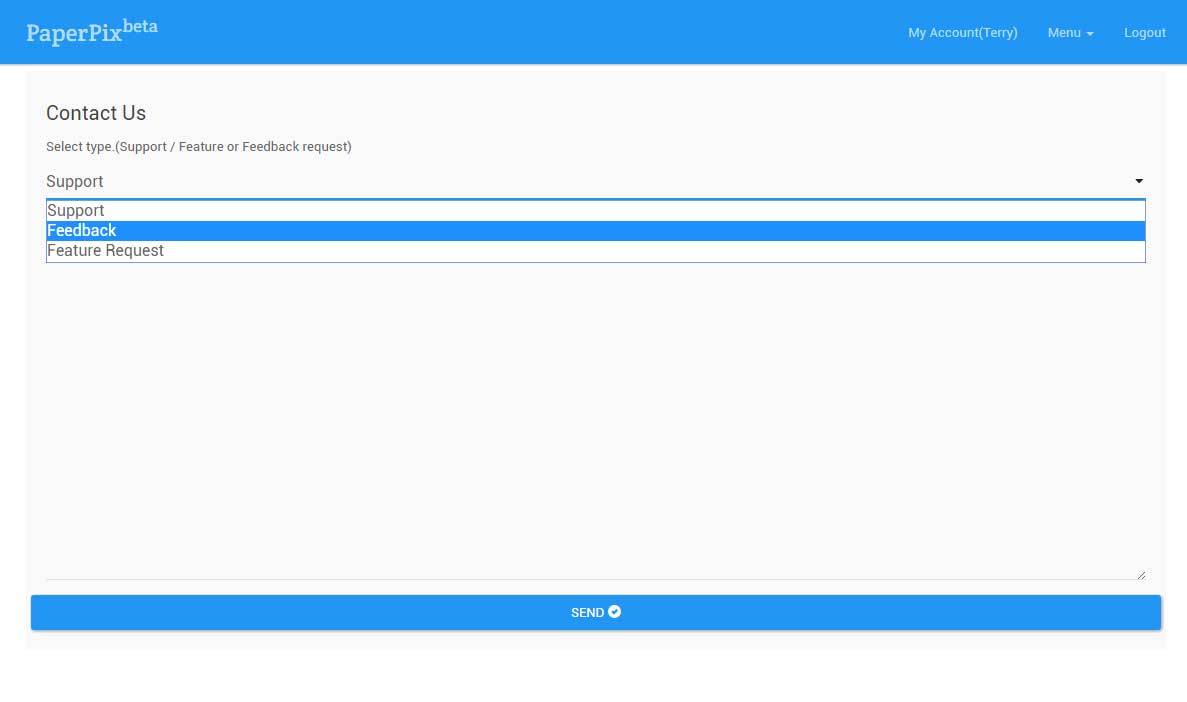
Logs
Data Logging
Data logging is crude in the beta but will show you send images, and status, either failed or success.

Terms
Terms and Conditions
TERMS.....